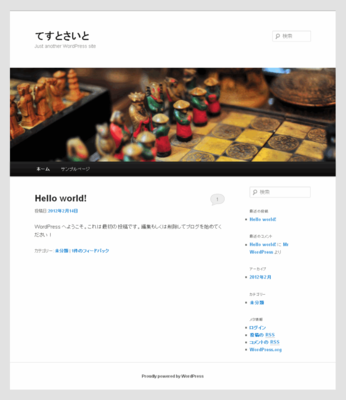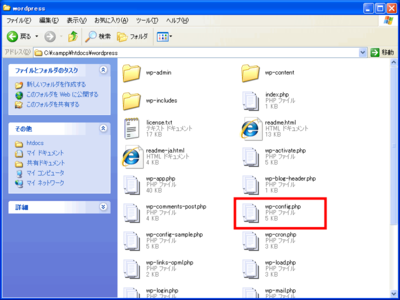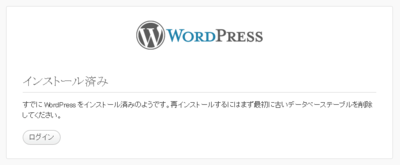WordPressをインストールする
WordPressはインターネット上でもっとも人気のあるCMSです。CMSといえばWordPressといえるほどに有名なオープンソースでもあります。WordPressの導入はとても簡単です。新たに機能を追加できるプラグインだけでなく、サイトデザインを変更できるテーマテンプレートも非常に多く存在しており、自分好みのテーマに手軽に変更することができます。また日本でのコミュニティも活発で、ちょっとした変更方法も検索すれば出てきます。公開されている情報を元に、オリジナルのプラグインやテーマの作成に挑戦してみると楽しいかもしれません。
- 2012/02/16: 追記.
- 2012/02/14: 公開.
WordPressとは
WordPress(ワードプレス)とは、PHPとMySQLで構成されるフリー・オープンソース(F/OSS)のブログツール、いわばCMSのことです。WordPressはプラグインアーキテクチャやテンプレートシステムなど数多くの機能を有しています。b2/cafelogの後継としてMatt Mullenweg氏によって作成され、2003年5月27日に最初のバージョンがリリースされました。ライセンスはGNU GPLv2で、文字コードにはUTF-8が用いられています。
WordPress v3.2以降の動作環境は次のとおりです。
- PHP v5.2.4以上
- MySQL v5.0.15以上
- (マルチサイト機能が有効の場合) Apache mod_rewriteモジュール
WordPress v3.2以降に含まれるTwenty Elevenテーマは、従来のTwenty Tenテーマとは異なり、HTML5文法(header、footer、article要素など)で記述されています。ソースコードもよくまとまっており、Twenty Elevenテーマをベースにいろいろいじって、オリジナルテーマの作成に挑戦してみるのもいいと思います。
以下、WordPress v3.3をWindowsのローカル環境のXAMPPにインストールする方法について解説します。なお、Linuxで動作するレンタルサーバーなどではパーミッションの変更が必要になる箇所がいくつかあります。WordPressの場合、パーミッションの変更が必要になる箇所はwp-contentディレクトリ以下になります。それ以外は、インストール時にwp-config.phpを作成する場合や、WordPress自体のアップグレード時を除き、パーミッションを変更することなく動作します。
ダウンロードする
日本語ローカルサイトでは、本家サイトでリリースされたWordPressを日本語にローカライズして公開しています。本家の英語版から日本語版への反映速度は非常に速く、新しいバージョンが出ても安心できます。ローカライズ内容は次のページで確認できます。
日本語 « WordPress 日本語版について
[URL] http://ja.wordpress.org/about-wp-ja/
それでは、まず次のURLにアクセスしてWordPress日本語版をダウンロードしましょう。
日本語 — WordPress
[URL] http://ja.wordpress.org/
インストールする
ダウンロードしたWordPress本体を展開しましょう。
WordPress本体を展開すると、wordpressという名前のフォルダが入っています。それをまるごとXAMPPのhtdocsに移動してください。
次に、XAMPPのコントロールパネルでApacheとMySQLが起動していることを確かめます。ApacheまたはMySQLが起動していない場合は起動させてから次に進んでください。
Webブラウザで先ほどhtdocsに設置したwordpressにアクセスします。
WordPress初回アクセス時は、wp-config.phpファイルが存在しないため、初期化を行う必要があるという旨のメッセージが表示されます。WordPressのwp-config.phpファイルは自動生成が可能です。それでは「設定ファイルを作成する」をクリックして次に進みましょう。
データベースの設定を終えているかどうかの確認メッセージが表示されます。WordPress用のデータベースの作成方法は、後半のデータベースの作成を行うを参考にしてください。データベースの作成ができたら、「次に進みましょう!」をクリックして次に進みます。
データベースに接続するための情報を入力します。データベースの作成を行うでデータベースを作成した場合は、データベース名はwordpressとなっているはずなので、それより下の赤枠部分のユーザー名とパスワードの2箇所を変更してから、「作成する」をクリックして次に進みます。XAMPPに含まれるMySQLは、デフォルトでパスワードは設定されていないため、パスワード欄は空欄にします。

<<大きい画像はこちら>>
| 項目 | 入力内容 |
|---|---|
| ユーザー名 | root |
| パスワード | (なし) |
これでwp-config.phpファイルが作成され、データベースとの通信ができる状態になります。次はいよいよデータベースの初期化を行います。「インストールを実行」をクリックしてインストールを続けましょう。
ブログを初期化するために必要な情報を入力します。ここで入力した情報は後から変更することができます。入力完了後は「WordPressをインストール」をクリックして次に進みましょう。この段階でデータベースにテーブル情報が書き込まれ、データベースの初期化が行われます。

<<大きい画像はこちら>>
| 項目 | 説明 |
|---|---|
| サイトのタイトル | ブログ名になります |
| ユーザー名 | 管理者、これは後から変更できません |
| パスワード | 管理者用のパスワードです |
| メールアドレス | 管理者用のメールアドレスです |
| プライバシー | チェックを外すと<meta name='robots' content='noindex,nofollow' />を出力します |
以上でWordPressのインストールが完了しました。ここまでの操作でWordPressの機能がすべて使えるようになります。「ログイン」をクリックしてログイン画面を表示させてみましょう。なお、ログイン画面は次のURLにWebブラウザからアクセスすることで表示できます。
これがログイン画面になります。この画面に先ほど入力したユーザー名とパスワードを入力することで管理画面にログインできます。また、「←[サイトのタイトル] へ戻る」という文字列のリンクが下部にあります。これをクリックすると、WordPressによって構築されたサイトを見ることができます。
構築されたサイトを見てみるとなかなかいい感じのデザインになっていることに気づくと思います。これがTwenty Elevenテーマになります。テーマは管理画面で自由に変更することができます。
再インストールする
すでに作成済みのWordPressを削除して再インストールを行うには、作成済みのデータベースとwp-config.phpを削除する必要があります。
データベースの削除は、データベースの作成を行うを参考に、コマンドラインからMySQLにアクセスし、次のコマンドを発行してください。drop database構文でデータベースを削除後は、create database構文でデータベースを作成します。一度削除したデータベースは後から復元することはできないので注意してください。
drop database wordpress;
wp-config.phpファイルはhtdocsのwordpressの中にあります。それを削除してください。
以上で再インストールのための準備が整いました。
なお、データベースの削除を行わずにwp-config.phpファイルだけを削除して再インストールを行った場合は次のメッセージが表示されます。
これはwordpressディレクトリをすべて削除してしまったとしても、データベースさえ残っていれば、復元できることを意味します。ただし、デフォルトで付属しているテーマやプラグイン以外は別途用意する必要があります。テーマやプラグインなどはwp-contentディレクトリに入っているので、そのディレクトリのバックアップを取ってさえいれば大体の場合は元通りに復元できます。
データベースの作成を行う
WordPressで使用するデータベースの作成を行いましょう。ここではコマンドプロンプトからMySQLに接続して、データベースの作成を行う方法を紹介します。
まず、スタートメニュから「ファイル名を指定して実行」をクリックします。
次に、入力欄に「cmd」と入力して「OK」をクリックします。
コマンドプロンプトが表示されるので、次のコマンドを順番に実行してデータベースの作成を行ってください。コマンドは「> 」の行の強調部分です。

<<大きい画像はこちら>>
↑MySQL本体のある場所に移動します。これは同一ドライブの場合になります。
↑ドライブを変更して移動します。この場合はD:ドライブに変更されます。
↑MySQLにアクセスします。MySQLは起動している必要があります。
↑データベース名がwordpressのデータベースを作成します。
おわりに
WordPressの紹介からインストールまでを解説してきました。インストール中にWordPressのメッセージがとても親切なことに気づいたと思います。実際に試してみるとわかりますが、MySQLが立ち上がっていなかったとしても、その可能性と対処方法を教えてくれます。そのメッセージに従えばインストールが完了できてしまうので、実はインストール方法という記事を読む必要なんてないのです。このメッセージの親切さもWordPressの人気の秘訣なのかもしれません。
おまけ、WordPressのダウンロードカウンター
Counter | WordPress.org
[URL] http://wordpress.org/download/counter/
ここで紹介したWordPress以外にもさまざまなCMSが存在しています。ローカル環境なら手軽にCMSのインストールができます。いろいろなCMSを試して自分に合うものを探し出してみてください。