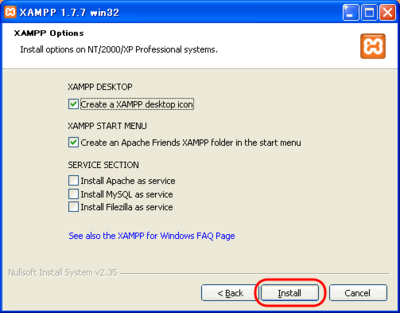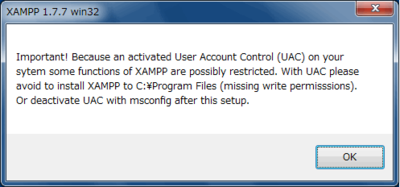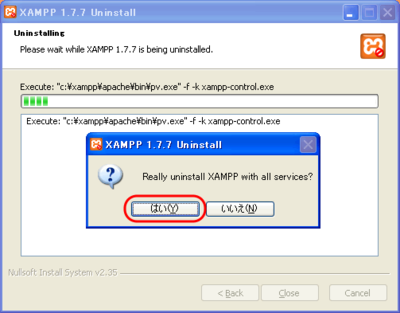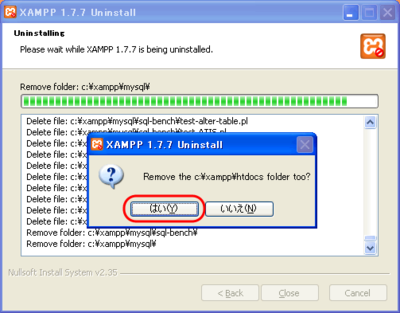WindowsでWebアプリ開発環境を用意する
Webアプリケーション開発といえば、Linux、Apache HTTP Server、MySQL、Perl/PHPといったLAMP環境が有名です。Windows環境で開発したい場合には、Apache、MySQL、Perl/PHPをインストールする必要があります。ただ、それらをひとつずつインストールして設定するのはとても手間がかかります。もっと楽に導入できたらいいのに...!そんな思いを解決してくれるのがXAMPPです。準備に時間を使いすぎるのはもったいない。XAMPPをインストールして開発環境をすばやく用意しちゃいましょう。
ちなみに、マシンにメモリをたくさん積んでいるなら、VMware PlayerでLinuxを動かすのも手です。LinuxだとWindowsでいつも使ってるあのソフトが動かないから困る、けど開発にはLinuxが必要...なんてときに重宝します。
- 2012/02/11: 公開.
XAMPPとは
XAMPP(ザンプ)とはApache Friendsプロジェクトが公開しているWebアプリケーション開発に必要なソフトウェアをまとめたパッケージのことです。名称は次の頭文字をとってできました。
- X ("x"で"cross"って読む、クロスプラットフォームのこと)
- Apache HTTP Server
- MySQL
- PHP
- Perl
XAMPP v1.7.7のパッケージには次のソフトウェアが含まれています。
- Apache 2.2.21
- MySQL 5.5.16
- PHP 5.3.8
- phpMyAdmin 3.4.5
XAMPPをインストールすれば最初からApache、MySQL、PHPが連携した状態を用意することができます。さらにphpMyAdminでMySQLデータベースを簡単に管理することができます。ひとつずつインストールするとこんなに簡単にはいきませんでした。手間が省けてうれしい限りです。次以降では、インストールから起動そしてアンインストールまでを見ていきます。文を読まないでも画像を目で追えば流れがわかる程度に書いたつもりなので、気軽に流し読みしてください。
ダウンロードする
さっそく、次のURLにアクセスしてXAMPPをダウンロードしましょう。
http://www.apachefriends.org/jp/xampp-windows.html#2671
[URL] http://www.apachefriends.org/jp/xampp-windows.html#2671
XAMPPにはXAMPP BasicパッケージとXAMPP Liteパッケージが存在します。今のLiteパッケージ版はXAMPP USB Liteになります。アドオンは機能追加用です。Liteパッケージで省略されているTomcatやPerlの機能を、アドオンを使うことで後から追加することができます。ただ、後から追加するとめんどくさいことが起きたりするので、アドオンにある機能が必要なら最初から素直にBasicパッケージ版を使ったほうが楽です。
インストールする
ダウンロードしたBasicパッケージのインストーラ版を実行してインストールしましょう。
インストール時の言語は英語になります。他の言語はないのです。
インストールを続けましょう。
インストール場所はルートディレクトリ
XAMPPのインストール場所はルートディレクトリにするのをお勧めします。ルートディレクトリというのは、ドライブレター直下(C:\、D:\、E:\など)の場所のことです。
この解説ではインストーラ版を使用していますが、zip派ならファイルを展開してルートディレクトリに設置すればそのまま使える(C:\xampp\xampp-control.exeが普通に動く)ので大変便利です。なぜそれだけで動くのかというと、バッチファイルのパスが絶対パスと相対パスの組み合わせだからです。何もしないと絶対パスは\xampp\となっているので、この名前である必要がありますが、シンプルにそれだけです。
サービスに登録は不要
ここでのサービスとは、Windowsで動くサービスのことです。サービスに登録することでWindows起動時に一緒に立ち上げることができ、バックグラウンドでの動作が可能となりますが、それは公開用に立てている場合に便利なのであって、開発のように一時的に起動して欲しいときには不要です。また、サービスに登録してしまうと、アンインストール時に登録の解除が必要になります。忘れるとめんどくさいことになるので気をつけましょう。特に、zip派はアンインストール時に展開したファイルを全部削除すればいいからといって、サービスの登録の解除を忘れて勢いで削除すると嵌ります。
デフォルトのままインストールするとショートカットが作成されます。デスクトップには
- XAMPP Control Panel -- \xampp\xampp-control.exeへのパス
スタートメニューには
- Uninstall -- \xampp\Uninstall.exeへのパス
- XAMPP Control Panel -- \xampp\xampp-control.exeへのパス
- XAMPP htdocs folder -- \xampp\htdocs\へのパス
がそれぞれ作られます。この辺は好みに応じてチェックを外してショートカットの作成をやめてもいいところです。
ここらでファイルのコピーが行われます。
コピーと設定が終わるとFinishボタンをクリックできるようになります。
終了時にコントロールパネルを起動するかどうかを聞かれます。
Windows 7の補足
Windows Vista以降はUAC(User Account Control)の機能である仮想化によって、Program FilesやProgramData以下の書き込みが制限され、書き込んだとしてもVirtualStoreにリダイレクトされてしまいます。このままでは、通常に動作させることは無理なので、そこへのインストールは避けましょう。
また、UACを最大に効かせるとまともな動作ができなくなってしまいます。
XAMPP Windows FAQ - Vistaにまつわる問題
[URL] http://www.apachefriends.org/jp/faq-xampp-windows.html#5616
なので、UACはこの辺のレベルに抑えてあげましょう。無効にするのはセキュリティの観点から推奨しません。ただ、Vistaではそもそも有効・無効の2択なのであきらめるほかないです。
コントロールパネルを起動する
インストールが完了したら、コントロールパネルを起動してみましょう。コントロールパネルは、デスクトップのショートカットまたはスタートメニューのショットカットから起動することができます。
起動時の画面は次のようになります。では、ApacheとMySQLを起動してみましょう。
無事に起動すると、Runningという文字が現れます。停止させるには、先ほどのStartボタンの場所がStopボタンになっているので、それをクリックするだけです。
Admin...ボタンをクリックすると管理画面にジャンプすることができます。それぞれのジャンプ先は次のとおりです。Webブラウザのアドレスバーに直接入力してももちろん問題ありません。
コントロールパネルを終了させるにはExitボタンをクリックしましょう。右上の×ボタンだとタスクトレイにいきます。×ボタンをクリックするのがクセな人は注意してください。そのままだとひっそりと常駐しっぱなしになります。
サービスに登録するには、左側のSvcのチェックを入れることでできます。サービスの解除はチェックを外すだけです。インストール時にサービスの登録にチェックを入れた場合を除いて、XAMPPアンインストール時には必ずチェックの入っていない状態にしましょう。
各種パスワードを確認する
XAMPPのパスワードはどこにあるの?っていうひとはインストールした場所をよく見てください。passwords.txtというファイルが見つかるはずです。マニュアルにもちゃんと書いてます。
XAMPP for Windows - XAMPPセキュリティ・コンソール
[URL] http://www.apachefriends.org/jp/xampp-windows.html#2784
### XAMPP Default Passwords ### 1) MySQL (phpMyAdmin): User: root Password: (means no password!) 2) FileZilla FTP (not in the USB & lite version): ...
アンインストールする
インストールしたら、アンインストールはつき物です。
コントロールパネル、またはスタートメニューのショートカットからアンインストールできます。
サービスをアンインストールします。注意すべき点はインストール後にサービスに登録した場合、ここではサービスの解除をしてくれないことです。気づいたときには、なんてこったい!ってなるので、しつこいようですがサービスへの登録は必要ないならやめておきましょう。
データベースファイルを削除します。
これを残しておくとデータベースの情報を引き継ぐごとができます。
公開ドキュメントを削除します。
これとデータベースの情報をセットで残せば大体の環境は引き継げます。
最後にXAMPPのインストール先ディレクトリを削除しようとします。
ファイルが何か残っている場合は失敗します。気に食わない場合は自分で削除しましょ。
おしまい。
おわりに
XAMPPで便利で簡単にWebアプリケーション開発環境を構築する方法を解説しました。これでインストールから起動、そしてアンインストールまでの一通りのことができるはずです。
ところで、未知のソフトウェアをインストールしようとして検索してみたけど、古い記事ばっかり引っかかってうんざりしていませんか?この記事を書いた人はうんざりしています。そんなわけで、こういう記事を書くからには、いつでもコメントやらでディスってくれたら、画像を含めて更新または新しく作っちゃいます。
記事自体のメンテナンスもします。ストップ、書きっぱなし。